CHKDSK 사용 방법
디스크 오류 발생
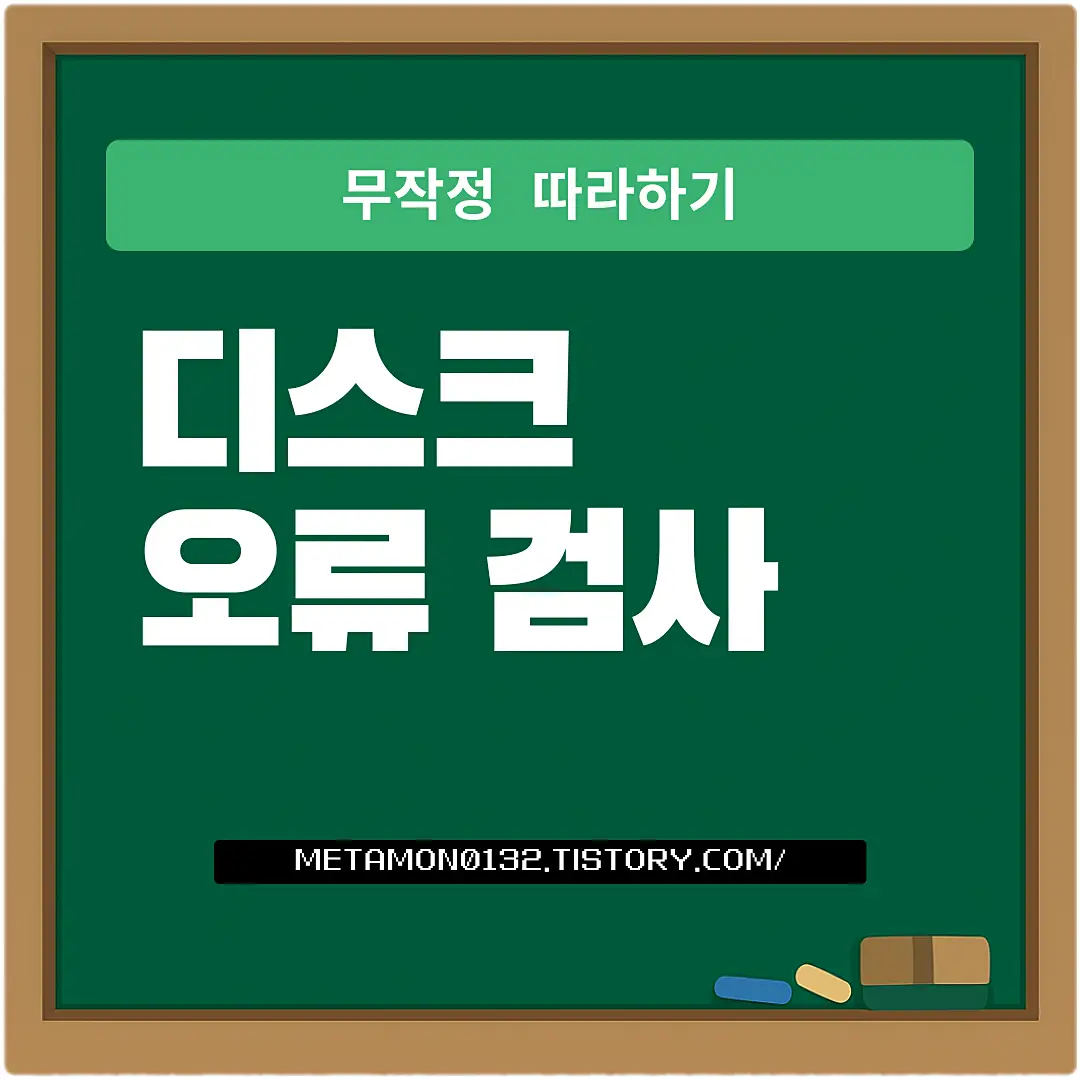
이동식 usb나 외장하드 등의 저장매체를 PC에 연결했을 때, 해당 저장장치에 이상이 있다면서 디스크 검사 혹은 포맷을 요구하는 경우가 있습니다.
디스크 검사까지는 그러려니 해도, 어제까지만 해도 아무런 이상이 없던 장치를 포맷하라고 한다면 누구라도 당황할 수밖에 없을 겁니다.
이럴 때는 당황하지 마시고, 디스크 오류검사부터 시도해 보시는 것을 추천드립니다.
디스크 오류 검사
'내 PC'에서 해당 저장장치를 마우스 우클릭을 눌러 '속성'에 들어가 줍니다.
'도구' 탭을 눌러준 후 '오류검사'의 '검사' 버튼을 눌러줍니다.
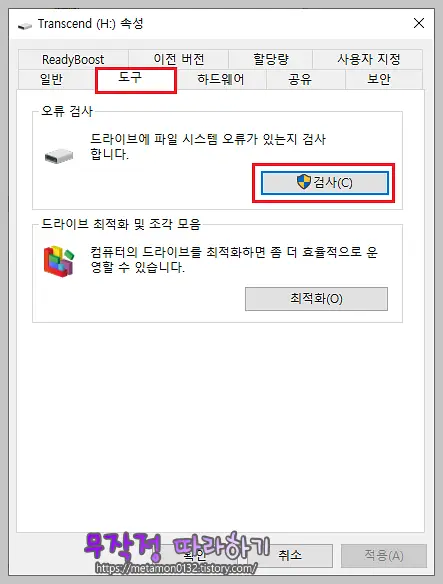
다만 바로 전에 이상이 있다고 했으면서, 막상 해당 버튼을 눌렀을 때는 '오류가 발견되지 않았습니다'라고 뜨는 경우도 있습니다.
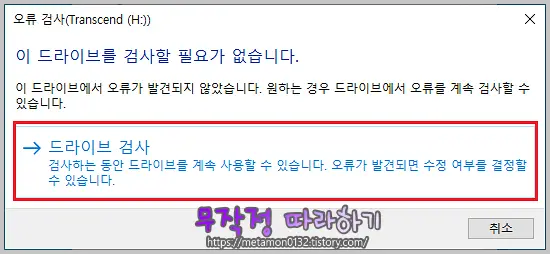
무시하고 '드라이브 검사' 버튼을 눌러줍니다.
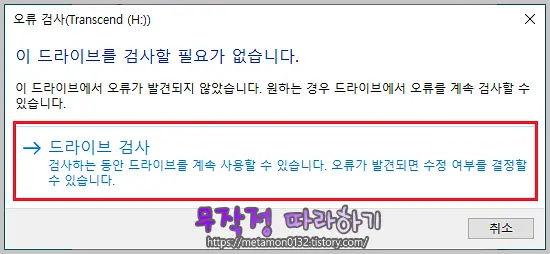
해당 버튼을 누른 후 잠시 기다리시면 검사가 끝납니다.
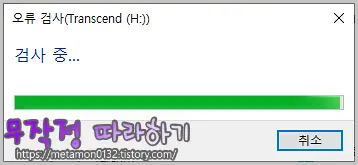
대부분 '오류가 발견되지 않았습니다'라고 창이 뜹니다.
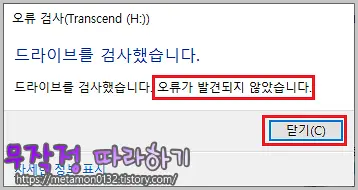
CHKDSK 실행 방법
하지만 분명히 오류가 없다고 했으면서 다음에 저장장치를 사용할 때에는 다시 오류가 발생했다고 뜨는 경우가 많습니다.
이럴때는 당황하지 마시고 윈도 검색창에서 'cmd'를 눌러준 후 '명령 프롬프트'를 '관리자 권한으로 실행' 버튼을 눌러줍니다.
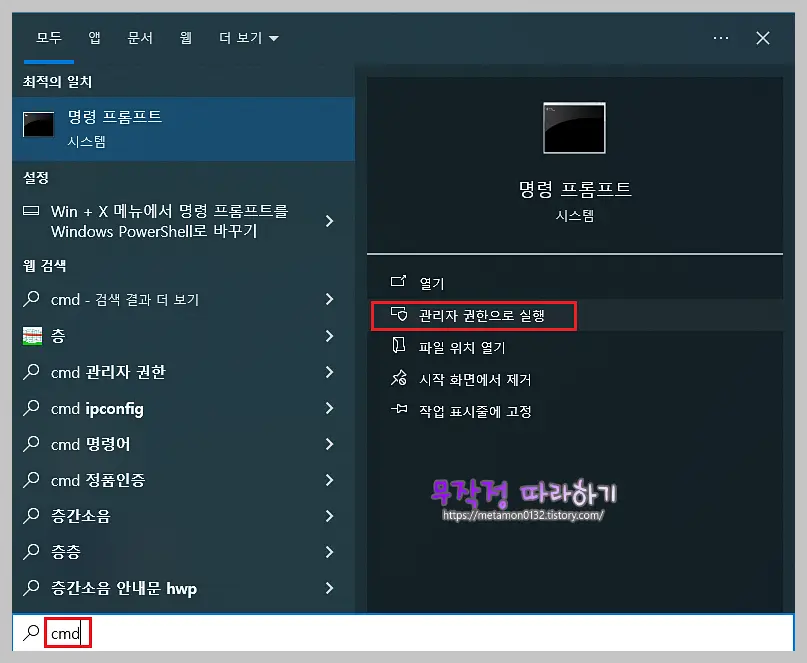
그러면 해당 창이 뜨게 되는데 CHKDSK_Z:_/f_/r_/x를 입력해 줍니다.
여기서 Z는 해당 저장장치에 할당된 문자이며, '_(언더라인)'은 띄어쓰기를 해야 하는 부분입니다.
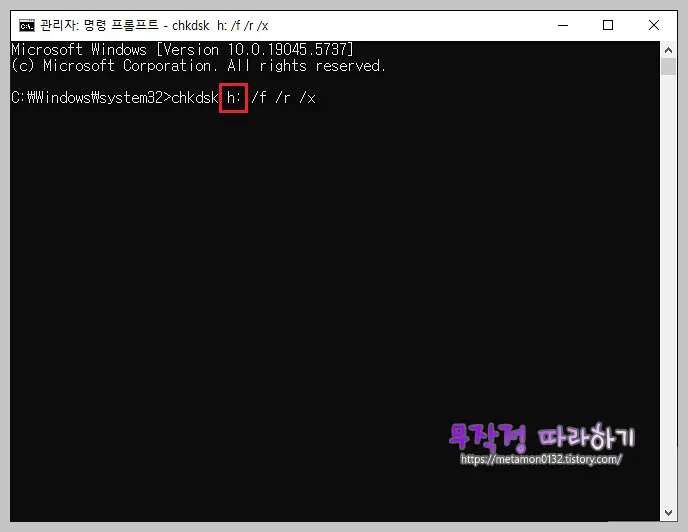
모두 입력하고 '엔터' 버튼을 누르면 다음 이미지와 같이 자동으로 검사를 시행합니다.
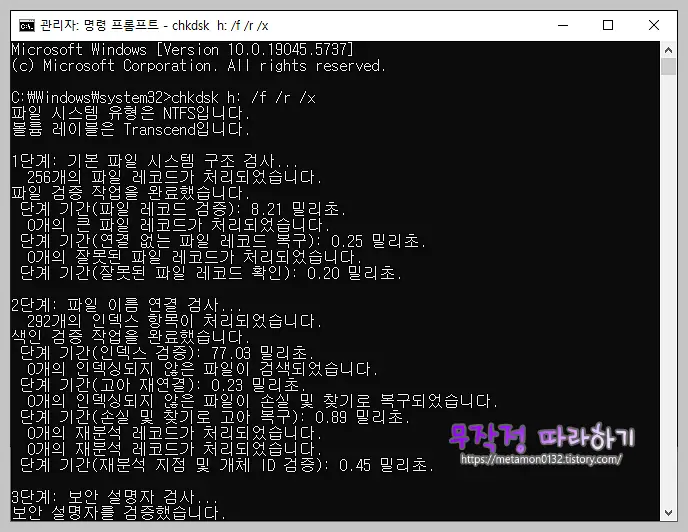
제가 실행한 디스크는 문자가 'h'로 할당된 1TB 용량의 SSD였습니다.
4단계에서 시간이 74시간 이상 떴지만, 정상적인 저장장치라면 진행률이 올라가면서 빠르게 시간이 줄어들게 됩니다.
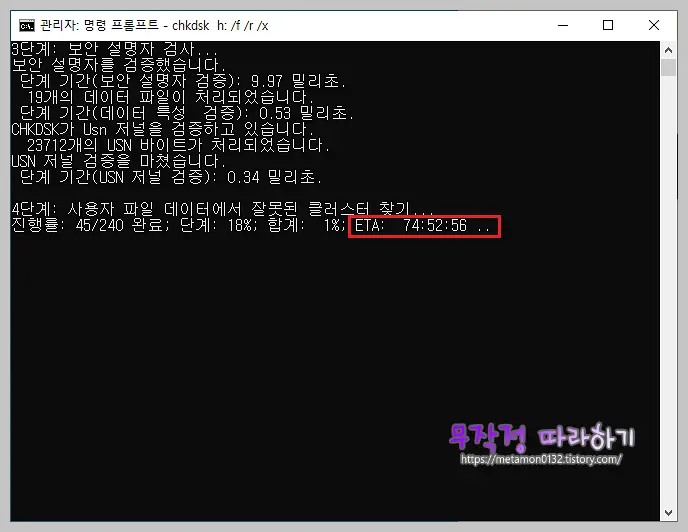
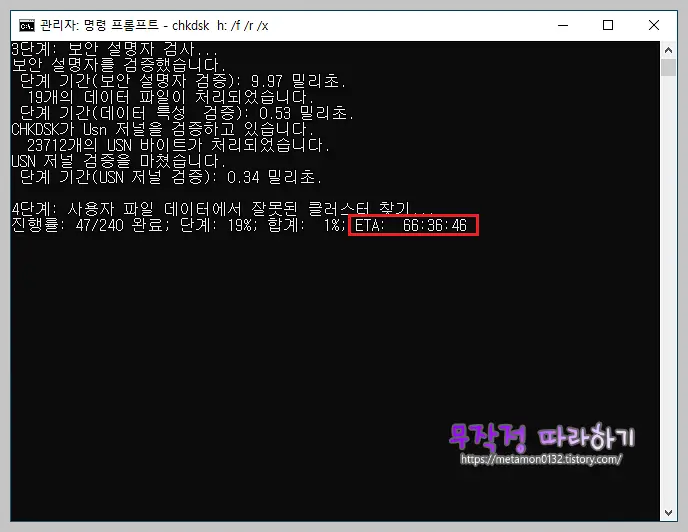
조금만 기다리시면 디스크 검사가 모두 끝나고, 복구 가능한 오류는 복구가 됩니다.
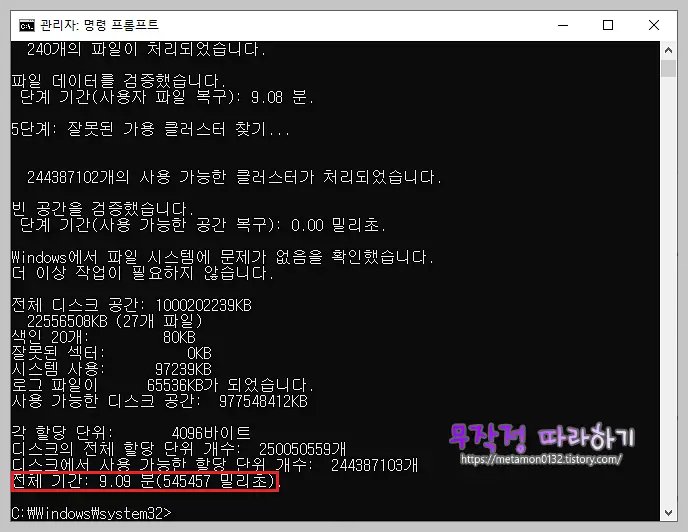
CHKDSK 명령어
CHKDSK는 단순히 오류검사 뿐만 아니라, crc오류나 인식불가 등 다양한 상황에서 쓰일 수 있습니다.
이러한 실행에는 앞서 입력한 /f나 /r처럼 해당하는 명령어를 입력해주어야 합니다.
동일하게 '명령 프롬프트'를 실행시켜줍니다.
명령어를 알아볼 때는 굳이 '관리자 권한으로 실행'시켜줄 필요는 없지만, 명령어를 알아본 후 바로 작업을 진행할 경우를 대비해서 처음부터 관리자 권한으로 실행시켜 주셔도 상관없습니다.
해당 창에서 'help_chkdsk'를 입력해 줍니다.
마찬가지로 '_(언더라인)'은 띄어쓰기를 해야 하는 부분입니다.
그러면 아래 이미지처럼 CHKDSK의 모든 명령어를 한눈에 확인할 수 있습니다.
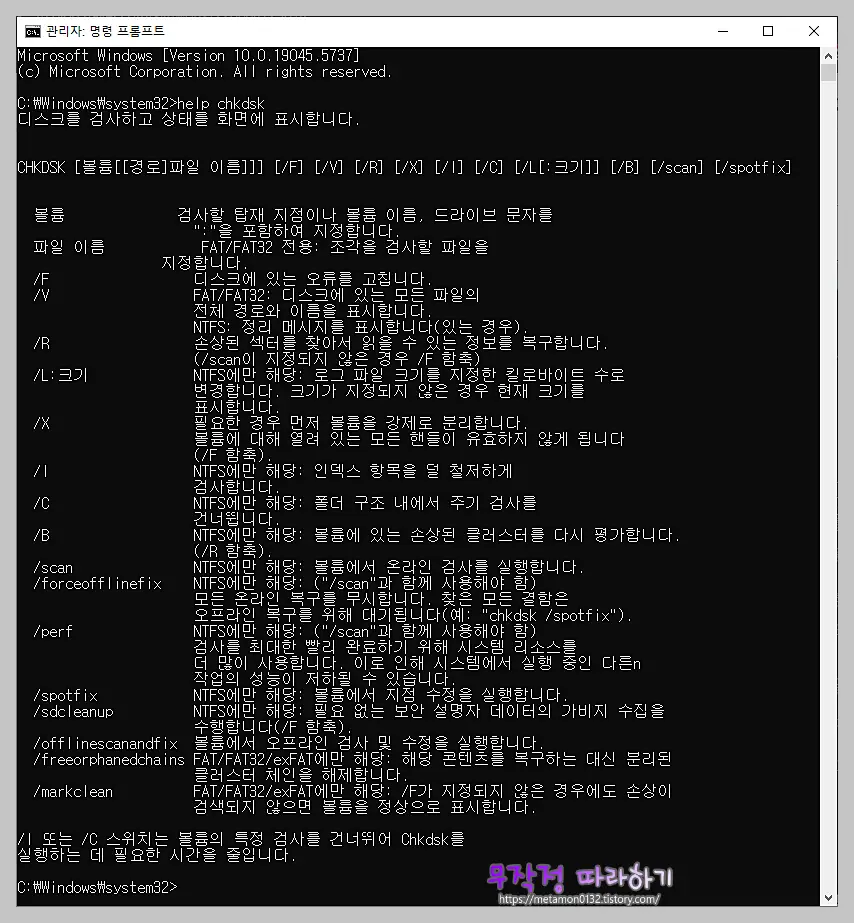
해당하는 명령어를 입력 후 기다리시면 됩니다.
마치며
컴퓨터를 잘 모른다면, 명령 프롬프트를 실행한다는 것 자체가 하나의 진입장벽이 될 수 있습니다.
하지만 CHKDSK는 윈도의 단순 디스크 검사부터 오류 수정까지 폭넓은 범위의 서비스를 제공하는 유용한 프로그램입니다.
해당 글을 참고하셔서 디스크 오류가 발생했을 때, 조금이나마 도움이 되었으면 좋겠습니다.
하드디스크 배드섹터 검사 따라하기
HDD 배드섹터 검사하기 배드섹터? 배드섹터(불량섹터)는 HDD의 섹터가 물리적 또는 논리적으로 손상을 입어 제대로 판독할 수 없는 현상 혹은 해당 섹터의 총칭입니다. 일부 배드섹터는 발생 후
metamon0132.tistory.com
'IT 정보글' 카테고리의 다른 글
| 하드디스크 배드섹터 제거하기 (0) | 2025.05.04 |
|---|---|
| 하드디스크 로우 레벨 포맷 따라하기 (2) | 2025.05.02 |
| 하드디스크 배드섹터 검사 따라하기 (0) | 2025.04.30 |
| HDD 추가연결 후 인식하기 (0) | 2025.04.28 |
| 2번째 HDD 추가 연결 따라하기 (2) | 2025.04.26 |



