컴퓨터 임시파일 한 방에 정리하기
PC 클리너 추천
컴퓨터를 가장 깔끔하게 정리하는 방법은 '포맷'이라고들 합니다.
물론 있는 파일 없는 파일 전부 지워버리면 가장 깔끔해지는 것은 사실이지만, 매번 포맷을 하면서 사용하기는 여간 번거로운 일이 아닙니다.
그래서 각종 임시파일이나 백그라운드 프로그램을 정리해 주는 PC 클리너 프로그램을 찾아보지만 썩 만족스럽지는 못합니다.
대부분 프로그램들은 자체적인 광고를 포함하고 있으며, 쓸만한 기능들은 대부분 유료 구매 후 사용 가능하기 때문입니다.
그런 분들을 위해 오늘 추천할 프로그램은 Microsoft사에서 만든 PC 클리너인 "Microsoft PC Manager"입니다.
광고도 없을뿐더러 완전무료로 사용 가능한 프로그램이니 PC 클리너가 필요하신 분들께 설치 추천드립니다.
설치방법
설치방법은 간단합니다.
구글에서 'PC 매니저'를 검색하면 맨 위에 나오는 페이지를 클릭하시면 됩니다.
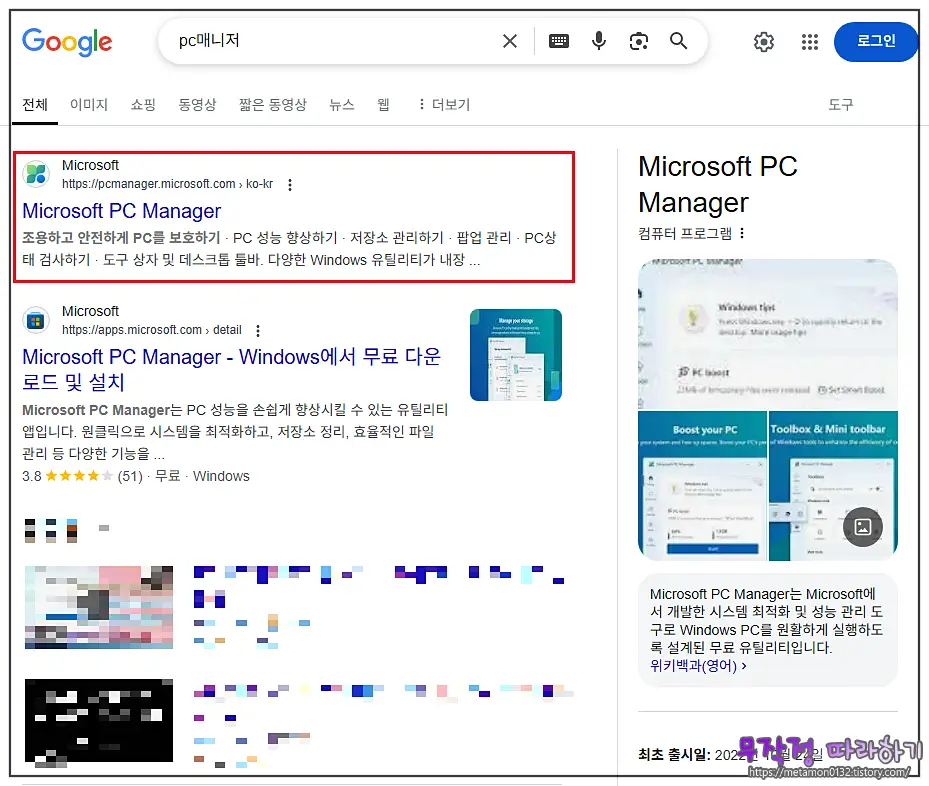
해당 주소로 들어가서 '다운로드' 버튼을 누르고, Microsoft Store에서 설치를 해주면 끝입니다.
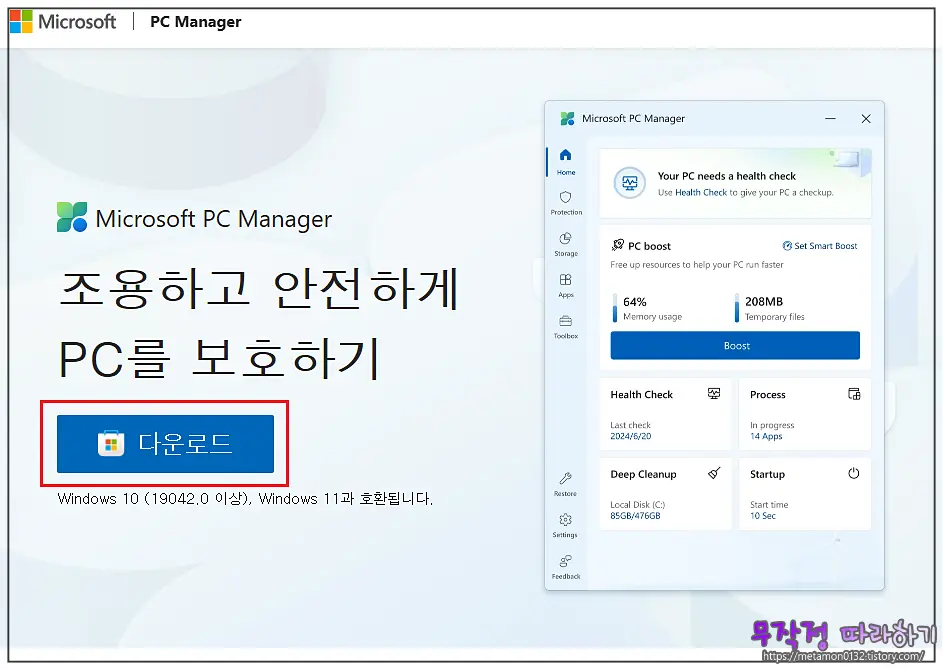
사용방법 1
프로그램 설치도 간단하지만, 사용방법은 더욱 간단합니다.
우선 설치가 끝나면 다음과 같이 창이 뜨는데, 중간에 있는 '부스트' 버튼을 1번 눌러주면 끝입니다.
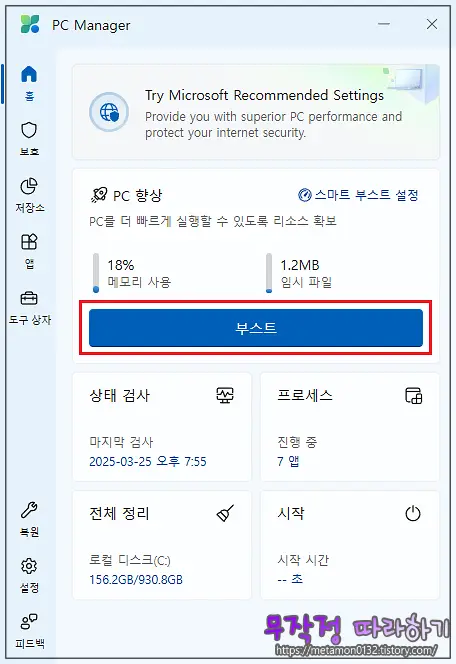
이걸로 백그라운드에서 실행 중인 쓸데없는 프로그램을 종료하고, 임시파일을 삭제해서 컴퓨터 상태를 쾌적하게 만들어 줍니다.
하지만 이걸 매번 눌러주는 것 또한 번거로운 일입니다.
그런 분들을 위해 우측 상단의 '스마트 부스트 설정'을 눌러줍니다.
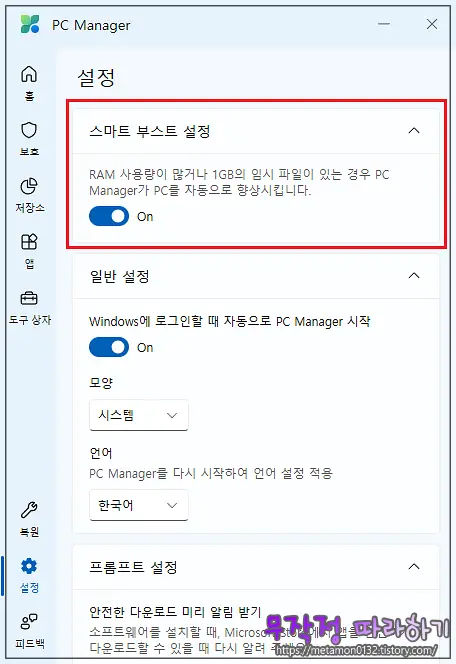
여기서 스마트 부스트 설정을 'On'으로 켜줍니다.
그러면 RAM 사용량이 많거나 임시파일이 1GB를 넘어갈 경우, 자동으로 부스트 메뉴를 실행시켜 줍니다.
사용방법 2
해당 프로그램은 단순히 부스트 기능만 제공하는 것이 아니라, 몇 가지 정도 유용한 기능을 더 제공합니다.
'부스트' 아래쪽에 있는 '상태 검사' 메뉴와 '전체 정리' 메뉴가 바로 그것입니다.
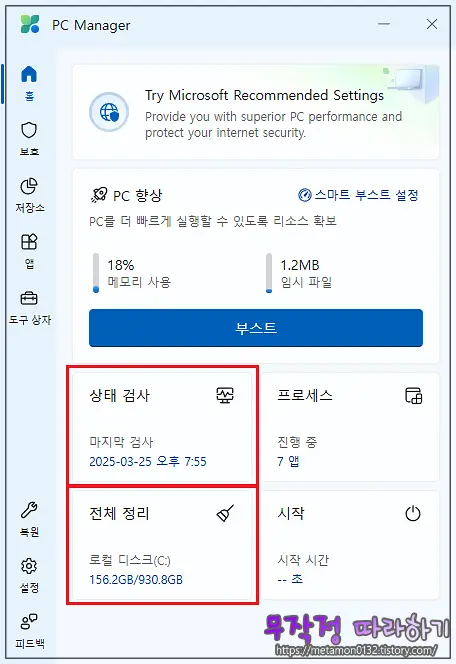
각각 해당메뉴를 눌러준 뒤, '계속' 버튼을 눌러서 디스크 공간을 확보해 줍니다.
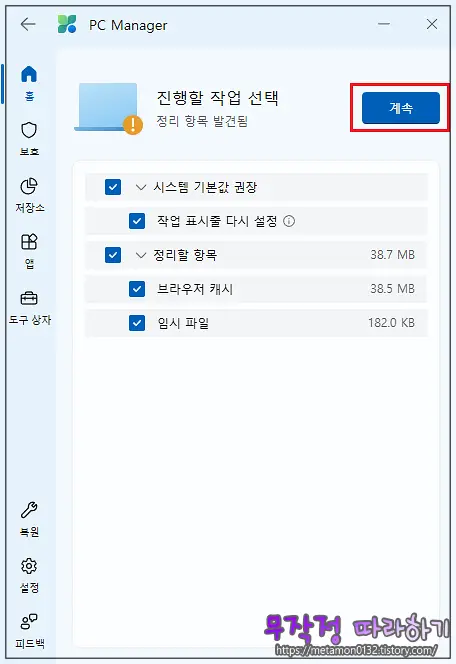

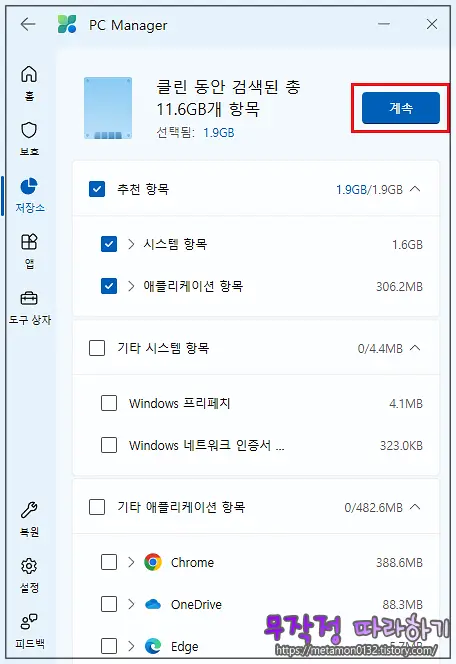

필요여부에 따라 추가로 메뉴를 선택 후 '계속' 버튼을 누르셔도 됩니다.
사용방법 3
마지막으로 컴퓨터 부팅 속도를 빠르게 만들어주는 옵션을 제공합니다.
우측 하단에 '시작' 버튼을 눌러줍니다.
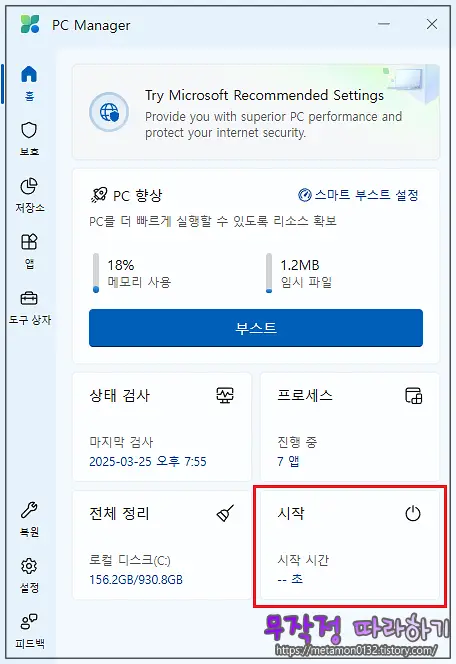
해당 메뉴는 컴퓨터 부팅 시 시작 프로그램을 관리하는 메뉴입니다.
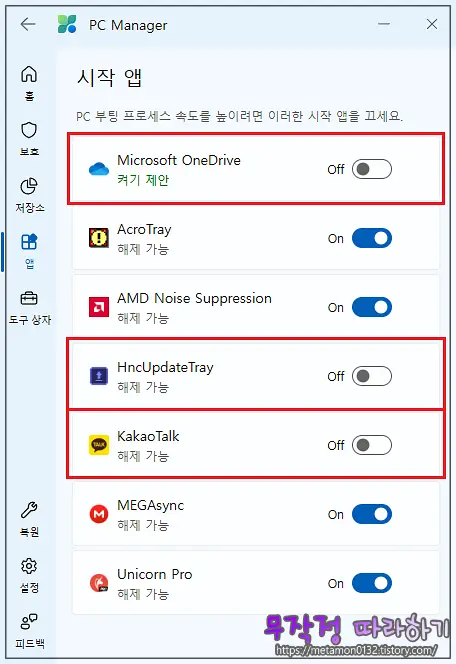
저는 카카오톡도 시작 시 켜지는 것이 싫어서 전부 꺼주었습니다.
본인이 PC를 사용하는 루틴에 따라 설정해 주시면 됩니다.
총평
해당 프로그램은 다른 회사도 아닌 마이크로 소프트사에서 개발한 프로그램입니다.
그래서인지 자체적인 광고가 없고, 부가기능을 유료로 판매하지도 않습니다.
이 프로그램이 가장 좋은, 최선의 선택이라고 말하기는 힘들지도 모릅니다.
모든 프로그램들은 저마다의 장단점을 가지고 있을 테니까요.
다만 다른 프로그램을 사용해 보기 전에, 한 번쯤은 사용해 보시길 추천드립니다.
https://metamon0132.tistory.com/5
내 PC의 램 성능 최대한으로 쓰는 설정 3가지
컴퓨터 성능을 최대한으로 발휘하기 위하여시작하기 전에 이 글을 찾아보는 사람들은 본인이 사용하고 있는 PC의 성능을 최대한으로 발휘하고 싶은 사람들이라 생각합니다. 다만 성능을 발휘
metamon0132.tistory.com
'IT 정보글' 카테고리의 다른 글
| 2번째 HDD 추가 연결 따라하기 (2) | 2025.04.26 |
|---|---|
| 필요없는 보안 프로그램 제거하기 (4) | 2025.04.24 |
| AMD Radeon 그래픽카드 드라이버 업데이트 따라하기 (0) | 2025.04.18 |
| 내 폴더 숨기기(Feat. 비밀폴더 만들기) (0) | 2025.04.16 |
| 내 PC의 램 성능 최대한으로 쓰는 설정 3가지 (0) | 2025.04.14 |